Предисловие
Замена SSD в Steam Deck LCD 64gb является самым дешевым вариантом получить полноценную приставку с нормальным объемом памяти. Причем сама процедура довольно проста и не требует каких то специфичных инструментов или знаний, которые доступны только сервисникам. Это я сбираюсь продемонстрировать в данной статье.
Покупка SSD
Вам нужно выбрать M.2 SSD размера 2230. На текущий момент уже не важны максимальные токи диска. С этим были проблемы только в самых первых партиях Steam Deck.
Себе я взял диск от Western Digital SDDPTQD-1T00. Покупал на Aliexpress, за 5000 ₽.

После получения диска, подключите его к компьютеру. Проверьте, все ли с ним нормально. Особенно если урвали диск по “невероятной” скидке или от сомнительного бренда.
Так же лучше проверить сам Steam Deck, если вы купили его одновременно с диском. Но наличие проблем с устройствами лучше выявить до всех процедур, чтобы не гадать причину их появления.
Выбор метода
Далее нужно определиться с методом. Можно скопировать содержимое старого накопителя на новый, сохранив при этом все настройки ОС и установленные игры, а можно установить новую ОС на диск. Выбор метода может зависеть от того, что у вас есть в наличии.
Дополнительные инструменты
В любом случае для вскрытия корпуса, понадобиться:
-
Отвертка с битой PH1
В новой версии Steam Deck Oled, винты заменили на Torx
-
Пластиковая лопатка.
Можно заменить на пластиковую карту. Главное не использовать что-то металлическое.
Для переноса со старого диска
Необходимо получить доступ сразу к двум дискам. Для этого нужно:
-
Переходник M.2 NVMe SSD на USB
Можно встретить в виде кейсов или док станций. Его подключим к Steam Deck, в котором будет установлен 2 (родной) диск.
Или вставить оба диска в компьютер. На современных материнских платах зачастую есть слоты M.2. а даже если их не хватит можно докупить:
-
Переходник PCIe на M.2
Если устанавливать новую ОС, понадобиться:
-
USB флешка
-
Переходник USB A to USB C
Нужен, чтобы подключить флешку к Steam Deck. USB хабы, которые часто покупают к Деку и ноутбукам, разумеется тоже подойдут.
Метод 1 – Перенос данных со старого диска
-
Подключите новый SSD к Steam Deck через USB переходник.
-
Запустите режим рабочего стола.
Зажав клавишу включения, выберете предпоследний пункт.
-
Откройте терминал.
Внизу слева, нажмите на значок логотип Steam Deck, открыв “меню Пуск”.
Найти и запустить приложение
Konsole, поиском или во вкладке System. -
Задайте пароль для юзера.
Введите в консоль эту команду, а затем дважды вводите пароль. Он не будет отображаться, так нормально в linux.
1passwd -
Выведем информацию о дисках:
1sudo fdisk -lЭто команда от имени суперпользователя, тут у вас и запросят пароль, который вы создавали в прошлом пункте.
-
Копируем старый диск на новый целиком.
В следующей команде замените
<old-ssd>и<new-ssd>на фактические названия дисков. К примеру у меня были/dev/NVMe1n1и/dev/NVMe0n1. Будьте внимательны, не перепутайте направление.1sudo dd if=/dev/<old-ssd> of=/dev/<new-ssd> oflag=sync bs=128M status=progress -
Когда команда завершит работу, замените SSD в Steam Deck на новый.
Подробнее об этом ниже.
Метод 2 – Установка новой ОС
-
Загружаем образ SteamOS с официального сайта на компьютер.
-
Создаем загрузочную флешку с помощью Rufus или balenaEtcher.
-
Заменяем SSD в Steam Deck.
Подробнее об этом ниже.
-
Подключите флешку к Steam Deck и загрузитесь с нее.
Для открытия Boot Manaager нужно зажать клавишу уменьшения громкости и питания. Затем в меню выбрать флешку.
-
Загрузившись выберете пункт
Re-Image Steam Deck
Разборка Steam Deck
-
Выключаем консоль.
Удерживаем кнопку питания и выбираем пункт Завершение работы.
-
Вынимаем SD карту, если она была установлена.
Будьте внимательнее! Она мешает снять заднюю крышку.
-
Откручиваем 8 винтов на задней крышке.
Ближе к центру, короткие 5.8 мм. И длинные 9.5 мм, по краям.
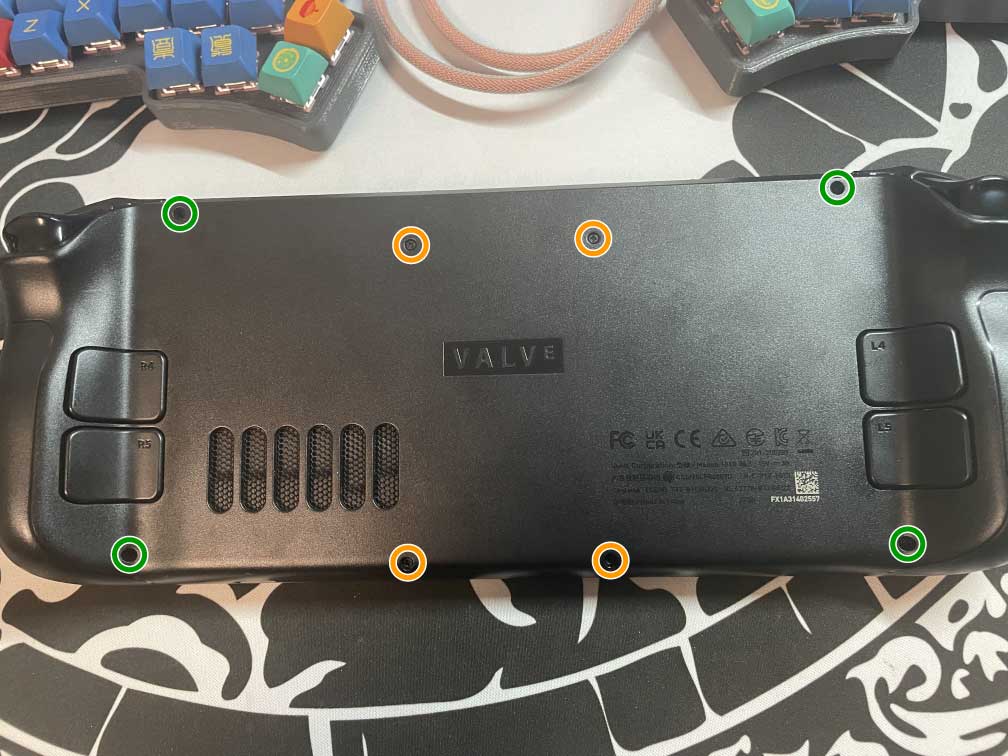
Фото винтов

-
Вскрываем корпус.
Пластиковой лопаткой или карточкой, расщепляем 2 половинки корпуса. Помимо винтов, корпус держится на защелках.
После вскрытия корпуса аккуратнее работайте металлическими инструментами. Батарейка еще присоединена к плате консоли.
-
Снимаем металлическую пластину с платы Steam Deck.
На моей версии консоли (Rev C) она черная и держится 2 винтами, на старых версиях ее держат 3 винта, один из которых спрятан за фольгой. Под пластиной приклеены термопрокладки, не смахните их в сторону, снимая пластину.
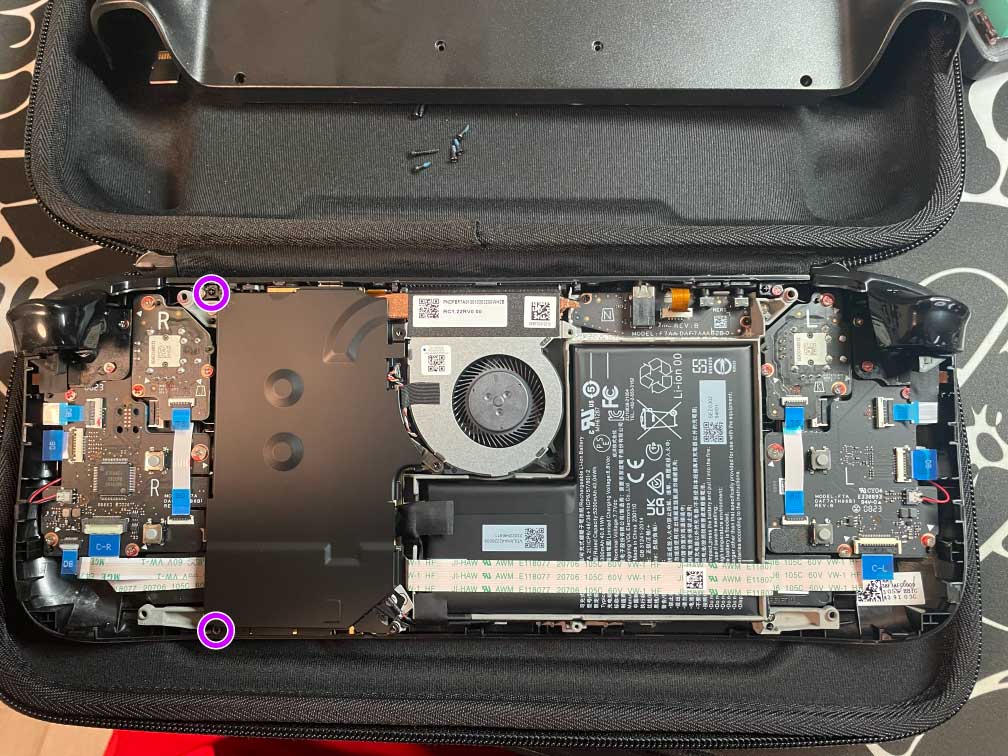
Фото винтов
 2 винта 3.7 мм.
2 винта 3.7 мм.
Будьте внимательны, отверстий в пластине больше, чем винтов, которые ее сейчас держат. Часть отверстий для винтов, которые проходят через заднюю крышку. Вы их открутили на 3 этапе.
-
Отключаем аккумулятор.
Можете воспользоваться пластиковой лопаткой, аккуратно вытолкнув шлейф из разъема. Язычок на шлейфе от батареи расположен не самым удобным образом, если вы решили тянуть за него, убедитесь, что прикладываете силу в сторону, а не наверх. Не сломайте разъем.
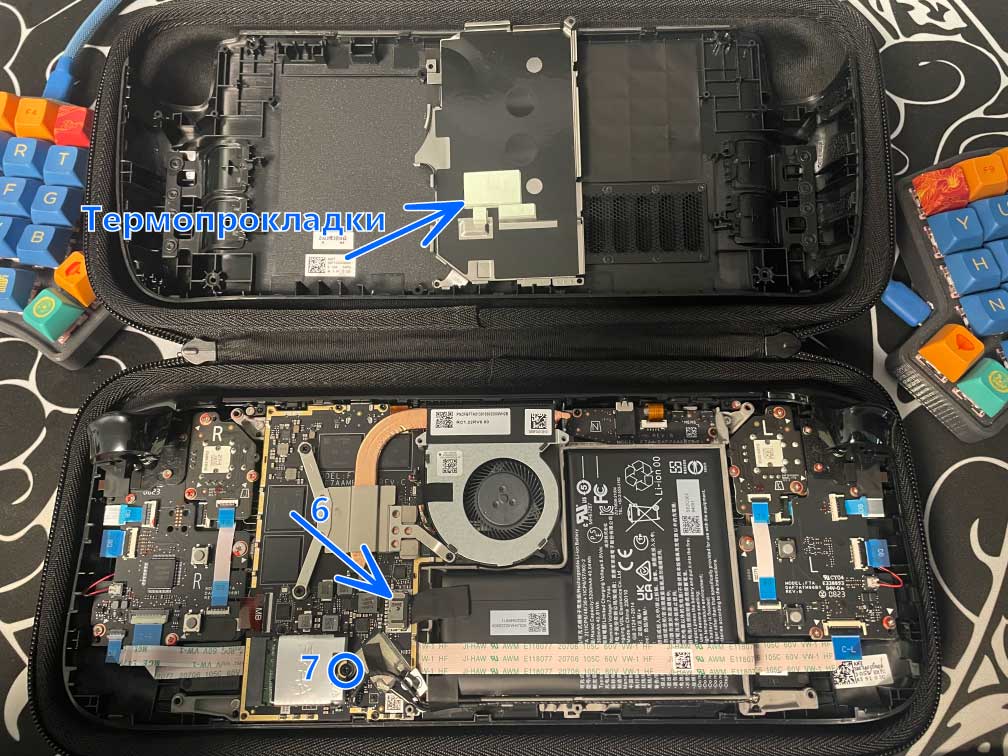
-
Извлекаем SSD.
Выкручиваем винт, вынимаем диск и снимаем с него фольгированную обертку. Ее можно стянуть или развернуть расклеив край.
-
Устанавливаем новый SSD.
Новый диск оборачиваем фольгированной оберткой от старого диска. Вставляем в слот и завинчиваем винт.
-
Собираем Steam Deck, в обратном порядке.
- Подключите аккумулятор.
- Установите и прикрутите металлическую пластину.
- Прикройте внутренние компоненты консоли, задней крышкой корпуса.
- Проверьте, включиться ли Steam Deck.
- Защелкните корпус и завинтите венты.
-
Enjoy

